Доступная удалённость

Нет времени становиться диванной плесенью!
Flexites — IT-компания, где большинство сотрудников работали в офисе. Мы привыкли, что коллеги в секундной доступности — за соседним столом. Махни рукой — и тут же подойдет маркетолог; программист и дизайнер консультируют друг друга не по переписке, а в личном общении. И, естественно, у нас возник вопрос: как с минимальными затратами для себя, клиентов и сотрудников организовать работу из дома.
Мы отмели всякую панику!
Флексайтс — это не только гибкие сайты, но и гибкий подход к бизнесу!
В рубрике #работанаудаленке расскажем о своём опыте выстраивания эффективной работы. И, конечно же, расскажем о программах и сервисах, которые помогают нам в рабочем процессе.
Фундаментальная часть рабочего процесса — бухгалтерия.
С нее и начнем!
Часть 1. Программы удаленного доступа
Что делать, если программа установлена на ПК в офисе, а в штате нет специалиста, который бы перенёс «1С» на «новое» рабочее место специалиста или в «облако»?
Выход есть!
Существует великое множество программ для удалённого доступа:
- Ammyy Admin,
- AeroAdmin,
- UltraVNC, но…
В них надо серьёзно заморочиться с настройками, поэтому большинству подойдет «Teamviewer» — просто настроить, легко использовать.
Программа «Teamviewer» бесплатна только для личного / некоммерческого использования.
8 шагов к работе в «1С» из дома:
Рабочий ПК
- На рабочем компьютере переходите по ссылке https://www.teamviewer.com/, скачиваете, устанавливаете и запускаете программу.
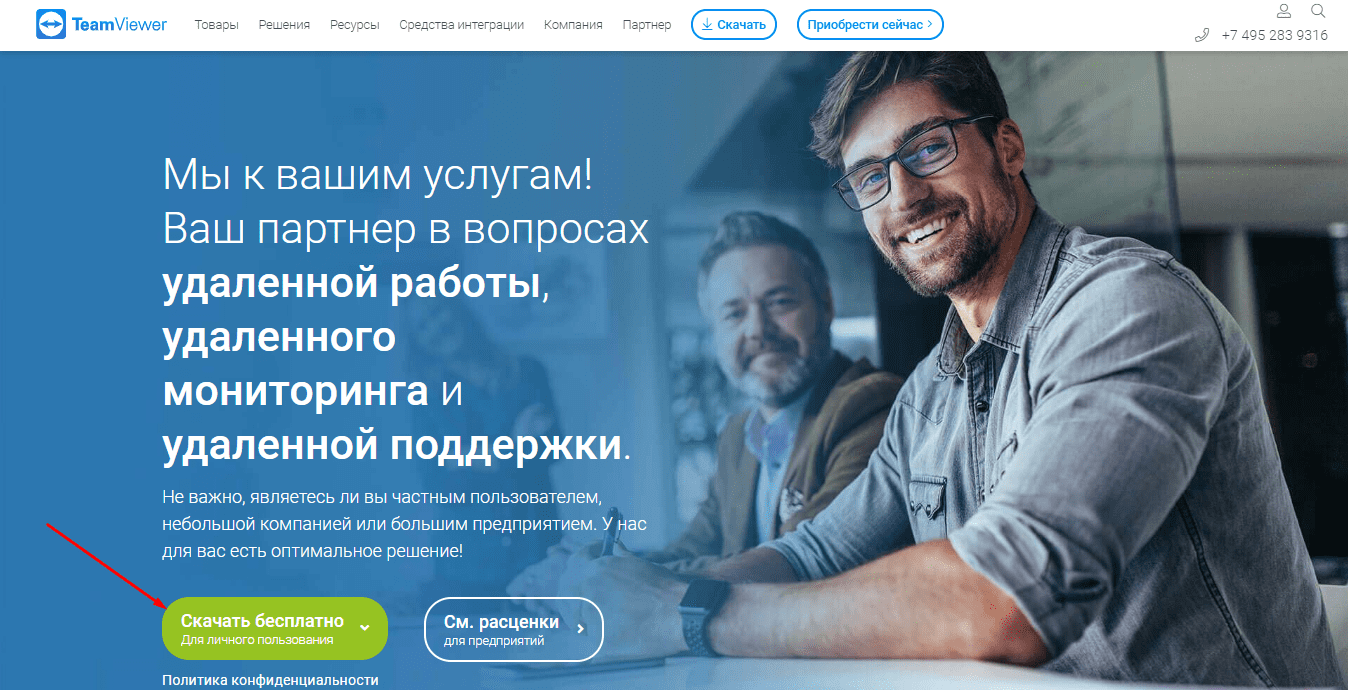
- После запуска программы записываете ваш ID (уникальный номер) для подключения.
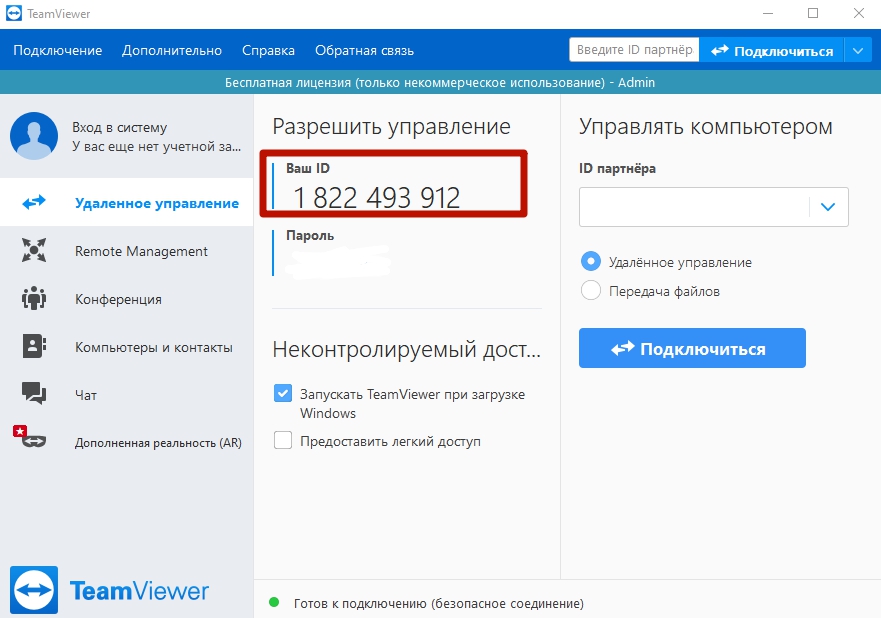
- Нажимаете «Дополнительно — Опции».
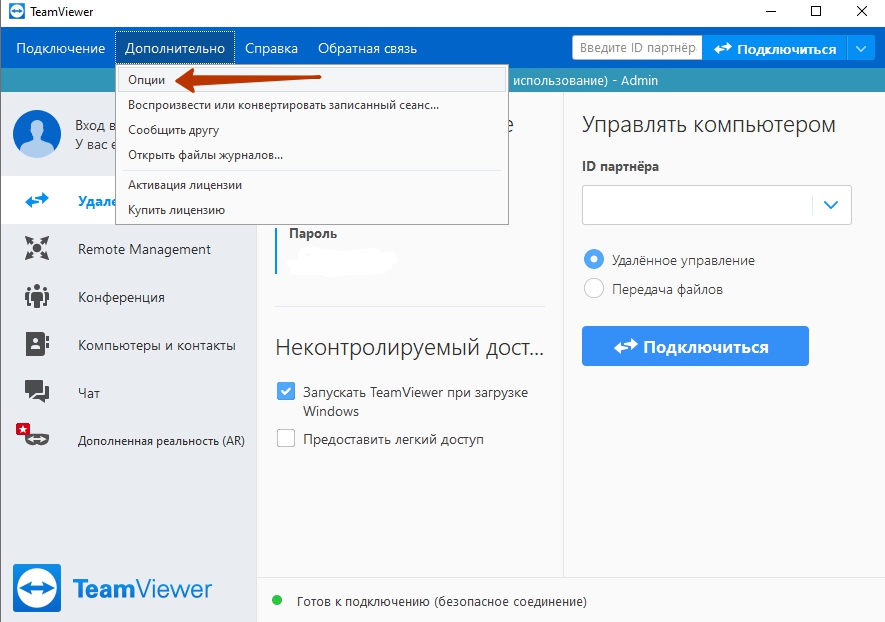
- Переходите на вкладку «Безопасность» и устанавливаете постоянный пароль для подключения, нажимаете «ОК».
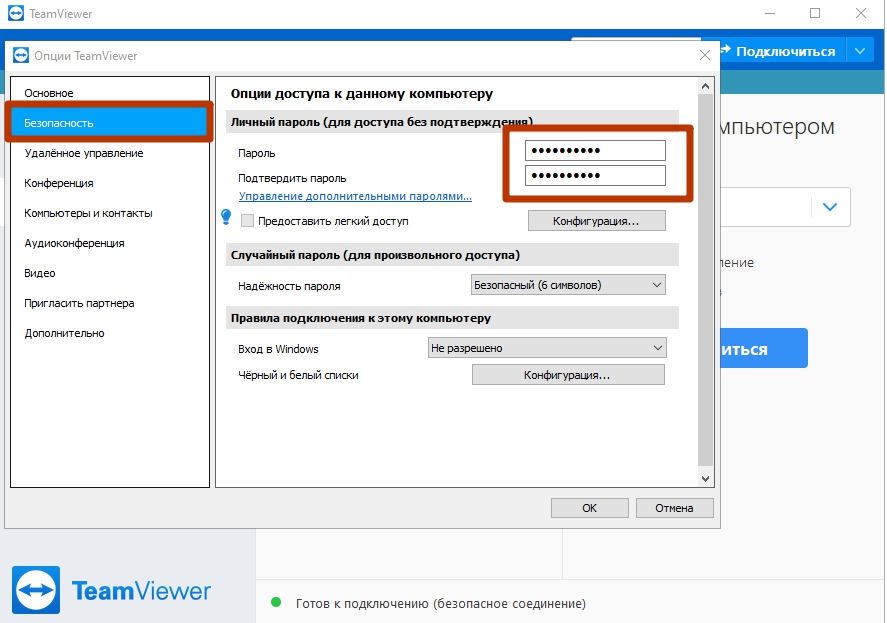
- Ставите галочку «Запускать Teamviewer при загрузке Windows» , на случай неожиданной перезагрузки компьютера.
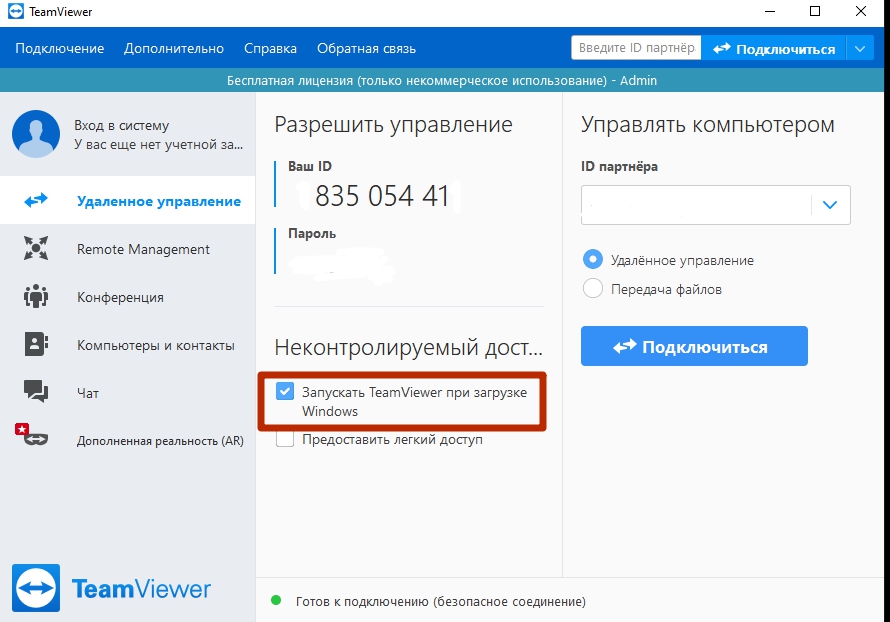
Домашний ПК
- На домашнем компьютере переходите по ссылке https://www.teamviewer.com/ru/.
- Вводите ID рабочего компьютера и нажимаете «подключиться».
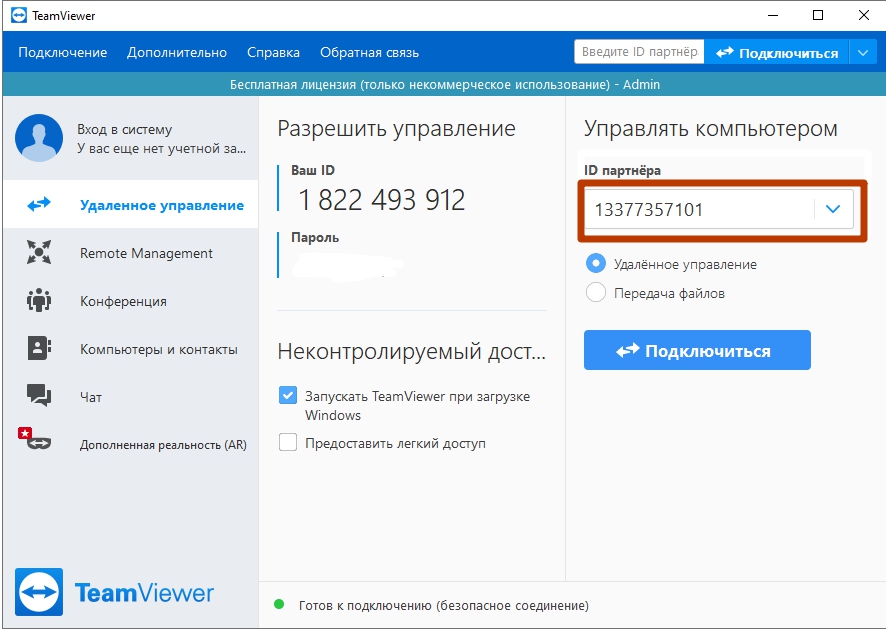
- Вводите пароль для подключения.
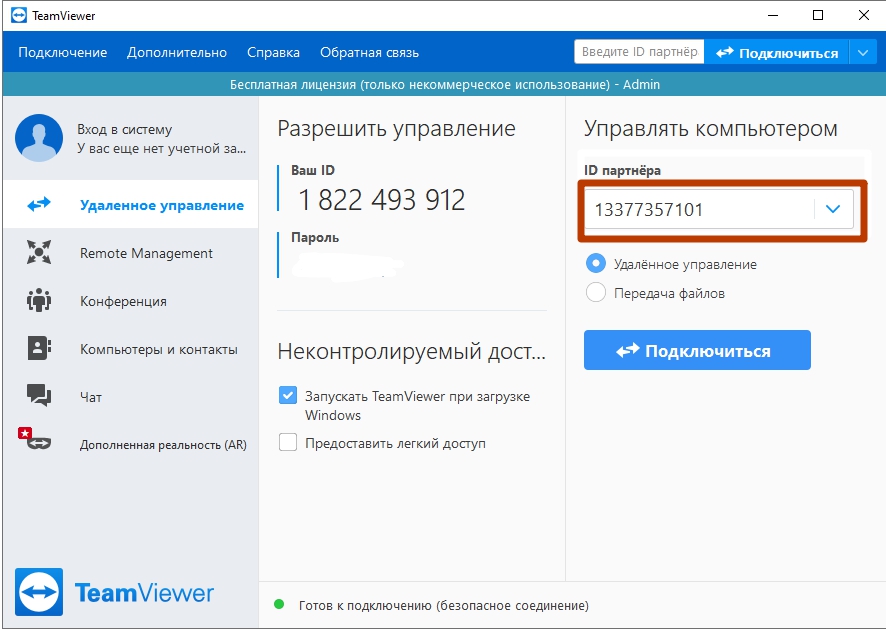
ВАЖНО! Оба компьютера должны быть включены. Если рабочий ПК будет выключен — соединение не будет установлено. В случае скачка напряжения, выключения э/э — удалённый доступ нужно будет восстановить включением компьютера.
Вуаля, вы комфортно работаете из дома на рабочем компьютере!
У вас остались вопросы? Возникли проблемы с установкой «Teamviewer»?
Обращайтесь к нам, мы вам поможем!
В следующем выпуске подробно расскажем об ЭДО — электронном документообороте.
До встречи
Другие записи



Мы рядом и готовы помочь